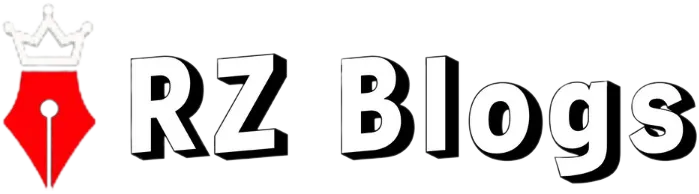Know What to Do When QuickBooks Payroll Disappeared
If your QuickBooks Payroll information has disappeared, it can be a concerning issue, and you may need to take some troubleshooting steps to resolve the issue. Here are some general steps you can follow:
- Check for Filters:
- Make sure that your data filters are set correctly. Sometimes, data may appear to be missing because of specific filters applied.
- Check Company File:
- Ensure that you are working in the correct company file. It’s possible that you accidentally opened a different file.
- Verify Payroll Subscription:
- Confirm that your QuickBooks Payroll subscription is active and up to date. If the subscription has lapsed or encountered issues, it might affect access to payroll features.
- Check Transactions:
- Confirm that payroll transactions have been entered correctly and are not deleted or voided.
- Review Audit Trail:
- Use the Audit Trail feature in QuickBooks to review any changes made to your payroll data. This can help identify if someone accidentally deleted or modified the payroll information.
- Rebuild Data:
- Rebuilding your company file data in QuickBooks can sometimes resolve issues with missing data. To do this, go to File > Utilities > Rebuild Data. Keep in mind that this process might take some time.
- Restore from Backup:
- If you have a recent backup, consider restoring your QuickBooks data to a point where the payroll information was still intact.
- Contact QuickBooks Support:
- If the issue persists, it’s advisable to contact QuickBooks support for assistance. They can provide specific guidance based on your situation.
- Update QuickBooks:
- Ensure that you are using the latest version of QuickBooks. Updates often include bug fixes and improvements that may address issues like missing data.
- Review Data Conversion:
- If you recently converted data from an older version of QuickBooks, ensure that the data conversion process was successful.
Remember to back up your company file before making significant changes to ensure you have a copy of your data in case anything goes wrong during the troubleshooting process.
Why is Payroll Not Showing Up in QuickBooks?
If payroll is not showing up in QuickBooks, there could be several reasons for this issue. Here are some common causes and solutions:
- Inactive Payroll Subscription:
- Check your QuickBooks subscription status to ensure that your payroll subscription is active. If the subscription has lapsed or encountered issues, it might result in the payroll features not showing up.
- Incorrect User Permissions:
- Ensure that the user account you are using has the appropriate permissions to access payroll features. If the permissions are not set correctly, certain features may be hidden.
- Data Filters:
- Check if any filters are applied that might be hiding payroll data. Adjust the filters to display the information you need.
- Company File Issues:
- Issues with the company file can sometimes lead to missing data. Use the Verify Data and Rebuild Data utilities in QuickBooks to check for and fix any data integrity issues.
- Outdated QuickBooks Version:
- Ensure that you are using the latest version of QuickBooks. Updates often include bug fixes and improvements that may address issues with missing data.
- Issues with Payroll Transactions:
- Verify that payroll transactions are entered correctly and have not been deleted or voided. If there are issues with specific transactions, they may not appear in the payroll reports.
- Incorrectly Merged Accounts:
- If you have recently merged accounts in QuickBooks, ensure that the merging process didn’t inadvertently affect payroll data.
- Corrupted User Account:
- Sometimes, issues with the user account itself can cause problems. Try creating a new user account and check if the payroll features are accessible with the new account.
- Data Conversion Issues:
- If you recently converted data from an older version of QuickBooks, make sure the data conversion process was successful and didn’t result in the loss of payroll information.
- Check Payroll Center:
- Navigate to the Payroll Center in QuickBooks. This centralized location provides access to various payroll activities. Ensure that the payroll items and transactions are visible in the Payroll Center.
If you’ve tried the above steps and the issue persists, it may be beneficial to contact QuickBooks support for further assistance. They can provide more specific guidance based on your situation and help troubleshoot the issue.
Open QuickBooks Workforce and Invite Your Employees
As of my last knowledge update in January 2022, QuickBooks Workforce allows employers to invite their employees to view their pay stubs, W-2s, and other employment-related information online. Please note that features and interfaces may change over time, so it’s a good idea to refer to the most recent version of QuickBooks for accurate and updated instructions.
Here’s a general guide on how to invite your employees to QuickBooks Workforce:
- Access QuickBooks Online:
- Log in to your QuickBooks Online account.
- Navigate to Payroll:
- From the dashboard, navigate to the Payroll section.
- Access Payroll Settings:
- Find and click on the option for Payroll Settings.
- Select Employees:
- Look for an option related to inviting employees or employee self-service. The wording may vary, but the idea is to find a setting that allows you to enable or invite employees to access QuickBooks Workforce.
- Invite Employees:
- Follow the prompts to invite employees to QuickBooks Workforce. You may need to enter their email addresses and other relevant information.
- Customize Access:
- Depending on your preferences, you may have options to customize what information your employees can access through QuickBooks Workforce. Adjust settings as needed.
- Send Invitations:
- Confirm the details and send invitations to your employees. They will receive an email with instructions on how to set up their accounts and access QuickBooks Workforce.
- Employee Registration:
- Employees will need to follow the instructions in the email to register and create an account on QuickBooks Workforce.
- Access for Employees:
- Once registered, employees can log in to QuickBooks Workforce to view their pay stubs, W-2s, and other relevant information.
Please remember that the steps provided here are general guidelines, and the actual process may vary depending on the version of QuickBooks you are using. If you encounter any issues or have specific questions, it’s recommended to refer to the official QuickBooks documentation or contact QuickBooks support for assistance. Learn More