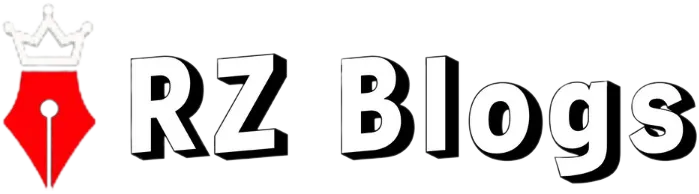The Ultimate CapCut for PC Setup Guide
CapCut has become a go-to video editing app for content creators, thanks to its user-friendly interface and powerful features. Originally developed for mobile devices, CapCut has gained popularity for editing short-form videos, particularly for social media platforms like TikTok, Instagram Reels, and YouTube Shorts. However, many users prefer editing on a PC due to the larger screen and better performance capabilities.
This guide walks you through everything you need to know to set up and use CapCut on your PC, including installation steps, configuration, and tips for maximizing its features.
1. What is CapCut?
CapCut is a free video editing app developed by ByteDance, the company behind TikTok. It allows users to easily trim, split, add music, text, filters, effects, and even animations to their videos. While it was initially designed for mobile use, the demand for desktop video editing has led to the development of a PC version.
CapCut for PC retains much of the same functionality as its mobile counterpart, allowing users to edit videos more efficiently on a larger screen with more precise controls.
2. System Requirements
Before you download and install CapCut on your PC, it’s important to ensure your system meets the necessary requirements to run the software smoothly.
- Operating System: Windows 10 or later (64-bit), macOS
- Processor: Intel i5 or equivalent, 4th generation or later
- RAM: Minimum 8GB (16GB recommended for smoother performance)
- Storage: 2GB of free disk space (SSD recommended for faster performance)
- Graphics Card: DirectX 12-compatible GPU, or integrated graphics for basic editing
- Display: 1920×1080 resolution (higher recommended for detailed editing)
3. Downloading and Installing CapCut for PC
To get started with CapCut APK on your PC, follow these steps:
For Windows Users:
- Visit CapCut’s Official Website: Go to the official CapCut website to download the PC version. Be cautious of third-party websites offering downloads, as these may contain malware.
- Download the Installer: Click on the “Download” button for Windows. Once the file is downloaded, locate the installer in your “Downloads” folder.
- Run the Installer: Double-click the
.exefile to start the installation process. You may need to give permission for the installation to proceed by clicking “Yes” on the User Account Control (UAC) prompt. - Follow the Setup Instructions: The installer will guide you through the installation process. You can choose a custom installation directory if needed, or let the installer use the default path.
- Launch CapCut: Once installed, you can launch CapCut from the Start Menu or desktop shortcut.
For macOS Users:
- Visit the Official Website: As with Windows, go to the CapCut official website to download the Mac version.
- Download the Installer: Click “Download for macOS.” Once the file is downloaded, locate the
.dmgfile in your “Downloads” folder. - Install CapCut: Open the
.dmgfile and drag the CapCut icon into the “Applications” folder. - Run CapCut: Open the “Applications” folder and double-click on CapCut to launch it.
4. Setting Up CapCut on Your PC
Once CapCut is installed, you’ll need to set it up for your video editing workflow.
Creating a New Project
- Open CapCut: After launching the application, click on “New Project” from the home screen.
- Import Media Files: You can drag and drop media files directly into the timeline, or use the “Import” button to browse for files on your computer. CapCut supports a variety of media formats, including MP4, MOV, and AVI.
- Organize Your Timeline: Arrange your media files in the order you want them to appear in the final video. You can trim clips by dragging the edges, or split them by selecting a clip and pressing the “Split” tool.
Configuring Settings
- Aspect Ratio: Choose the appropriate aspect ratio for your project based on the platform where you plan to upload the video. For TikTok and Instagram Reels, the standard aspect ratio is 9:16 (portrait). For YouTube, use 16:9 (landscape).
- Resolution and Frame Rate: CapCut allows you to set the resolution and frame rate of your video. For high-quality videos, choose 1080p or 4K resolution, and a frame rate of 30 or 60 frames per second (fps) for smoother playback.
- Save Your Project: Don’t forget to save your project periodically. CapCut has an auto-save feature, but manual saving ensures you won’t lose progress. Click “File” > “Save As” to store your project in a location of your choice.
5. Navigating the Interface
CapCut’s PC version is designed to be intuitive and easy to navigate. The interface is divided into several key sections:
1. Timeline
- This is where you arrange and edit your video clips. You can drag and drop elements like videos, images, and audio tracks. The timeline is multi-layered, meaning you can stack audio, video, and effects on top of one another.
2. Preview Window
- The preview window displays your video as you edit it. You can use the playback controls to watch your project in real-time, making it easier to see how your changes affect the final video.
3. Media Library
- Here, you’ll find all the media files you’ve imported into the project. You can organize them into folders to keep things tidy, especially if you’re working on a large project with multiple files.
4. Toolbar
- The toolbar contains essential editing tools like “Split,” “Trim,” and “Zoom.” These tools allow you to make precise edits to your video clips.
5. Effects Panel
- The effects panel gives you access to CapCut’s vast library of filters, transitions, and visual effects. You can preview each effect and drag it onto your timeline to apply it to your video.
6. Editing in CapCut
CapCut offers many of the same editing capabilities found in its mobile version but with more precision thanks to the larger screen and mouse/keyboard controls. Here are some essential editing functions:
Adding Transitions
- Select Clips: Click on the split point between two clips in your timeline.
- Choose a Transition: Go to the “Transitions” tab and select a transition effect. Drag it onto the timeline where the two clips meet.
- Adjust Duration: You can adjust the length of the transition by dragging its edges.
Adding Text
- Text Tool: Click on the “Text” option in the toolbar.
- Choose a Style: CapCut offers a variety of pre-designed text styles. You can customize fonts, colors, and animations.
- Position the Text: Drag the text layer onto the timeline, and place it where you want the text to appear in the video.
Adding Music and Sound Effects
- Import Audio: Use the import button to bring in music or sound effects. CapCut also has a built-in music library you can choose from.
- Adjust Audio Levels: You can lower or raise the volume of audio clips by selecting the audio track in the timeline and adjusting the volume slider.
Exporting Your Video
- Set Export Settings: Once you’re happy with your edit, click “Export” at the top right of the screen.
- Choose Format and Quality: CapCut offers multiple export options, including resolution, frame rate, and file format. For social media, MP4 at 1080p resolution is a good standard.
- Export: Click “Export” and choose the destination for your video file. The export process might take a few minutes, depending on the length and complexity of your project.
7. Pro Tips for Using CapCut on PC
- Keyboard Shortcuts: Learn common keyboard shortcuts like “Ctrl + Z” for undo, “Ctrl + S” for saving, and “Ctrl + B” for splitting clips. This will speed up your workflow.
- Use Layers Effectively: You can stack multiple video and audio layers to create complex edits. For instance, placing a background video on one layer and overlaying text or graphics on another adds depth to your project.
- Optimize for Performance: If you experience lag during editing, reduce the preview resolution. This won’t affect your final export quality but will make the editing smoother.
Conclusion
CapCut is a fantastic, user-friendly video editor for PC that provides a wide range of tools suitable for beginners and intermediate users. By following this setup guide, you’ll be well on your way to producing high-quality video content on a larger, more comfortable platform. Whether you’re making social media clips or more complex projects, CapCut’s PC version offers the flexibility you need to bring your creative vision to life.