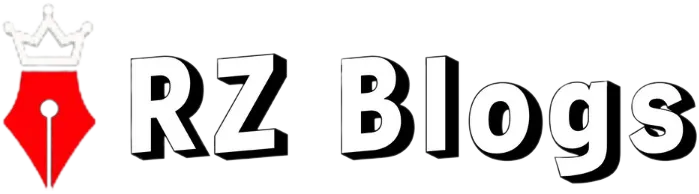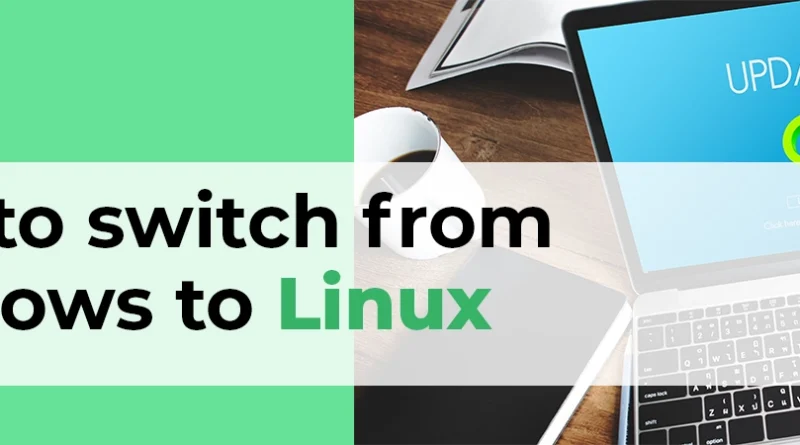How to switch from Windows to Linux
Customizing Your Linux Desktop: Options for Former Windows Users
Introduction
For many, learning how to switch from Windows to Linux includes adapting to a new desktop environment. Linux offers unique customization options, allowing users to personalize the interface. Unlike Windows, Linux provides various desktop environments and customization features, enabling users to create a setup that feels familiar yet powerful. In this article, we’ll explore the best customization options for former Windows users, making the Linux transition as smooth as possible.
Choosing the Right Linux Desktop Environment
Understanding Desktop Environments
In Linux, the desktop environment (DE) is like the graphical interface of the OS. It includes the appearance of windows, menus, and controls. Each DE has its own unique style and set of features. Some are more Windows-like, while others take a different approach. Selecting the right DE is a significant step in learning how to switch from Windows to Linux comfortably.
Best Linux Desktop Environments for Former Windows Users
- KDE Plasma
KDE Plasma is highly customizable and resembles the Windows interface. Its start menu, taskbar, and system tray are similar to Windows, making it ideal for newcomers. - Cinnamon
Known for its Windows-like appearance, Cinnamon is the default desktop for Linux Mint. It has a familiar interface that includes a classic start menu and taskbar. - XFCE
XFCE is lightweight and customizable, focusing on simplicity. Its Windows-like layout appeals to users who prefer a straightforward desktop experience.
Customizing the Look and Feel
Changing Themes and Icons
Linux allows users to change themes, icons, and even fonts. By adjusting these elements, users can make their desktop feel more like Windows.
- Selecting Themes
Themes control the look of windows, buttons, and backgrounds. Many themes resemble Windows, such as Arc, Windows 10 themes, and similar options. - Choosing Icons
Icon packs, such as Papirus or Windows 10 Icon Pack, can enhance familiarity for former Windows users. Install an icon set that matches the Windows aesthetic. - Adjusting Fonts
Most Linux distributions allow users to change font style and size. This can improve readability and create a more polished look.
Steps to Apply Themes and Icons
Most Linux DEs have built-in settings to apply themes and icons. In KDE, go to System Settings > Appearance. In Cinnamon, use Themes in the main menu.
Setting Up the Taskbar and Panels
Customizing Taskbars and Panels
One of the first things former Windows users notice is the taskbar layout. Linux DEs like KDE and Cinnamon make it easy to adjust taskbars to mimic Windows.
Positioning the Taskbar
In KDE and Cinnamon, users can move the taskbar to the bottom of the screen. Right-click on the taskbar, select Panel Settings, and adjust its position.
Adding Widgets and Applets
Widgets and applets offer extra functionality, similar to Windows desktop gadgets. In KDE, add widgets from the Add Widgets menu. In Cinnamon, use Applets to customize the taskbar with weather, clocks, and more.
Creating a Windows-Like Start Menu
Configuring the Start Menu
Windows users are accustomed to the familiar start menu for launching applications. Some Linux DEs allow users to configure a start menu that closely resembles Windows.
Using the Windows-Style Menu in KDE and Cinnamon
KDE Plasma’s Application Menu is similar to the Windows start menu. Users can also add custom menus, such as Classic Menu, to get an even closer look. In Cinnamon, the default start menu is already Windows-inspired, but users can also install other menu applets.
Customizing Keyboard Shortcuts and Hotkeys
Configuring Shortcuts for Familiarity
Linux provides flexibility with keyboard shortcuts, helping former Windows users keep shortcuts they know.
Changing Keybindings
In KDE, users can set up custom shortcuts in System Settings > Shortcuts. In Cinnamon, use Keyboard settings. Set up familiar shortcuts like Alt+Tab for switching windows or Ctrl+Alt+Delete to access the system monitor.
Adding Desktop Shortcuts
Desktop shortcuts help users quickly access folders and applications. Right-click on the desktop, select Create New, and choose a shortcut type. This setup feels similar to Windows, making navigation easier.
Exploring Linux Software Alternatives
Installing Windows-Like Applications
One important part of learning how to switch from Windows to Linux is finding software alternatives. Many Linux apps perform similarly to popular Windows applications.
Recommended Linux Applications for Former Windows Users
- LibreOffice for office tasks, a great alternative to Microsoft Office.
- GIMP for photo editing, similar to Adobe Photoshop.
- Thunderbird for email, an alternative to Microsoft Outlook.
Some applications, like Chrome and Firefox, are cross-platform, making the switch even smoother.
Using Wine to Run Windows Applications
Accessing Windows Apps on Linux
Some users may need specific Windows-only applications. Wine allows many of these applications to run on Linux, bridging the gap between Windows and Linux.
Installing Wine
Wine is available in most Linux software centers. Once installed, users can open Windows applications directly. Wine may not support every application, but it covers many popular programs.
Setting Up a Comfortable Work Environment
Personalizing the Workspace
Linux DEs offer additional settings to create a familiar and comfortable workspace. This setup can include multiple desktops, notification settings, and even power management preferences.
Adjusting Notifications and Power Settings
Linux DEs, like KDE and Cinnamon, allow users to control notifications and set power preferences. Users can adjust display sleep settings, brightness, and notifications to match their needs.
Conclusion
Switching from Windows to Linux provides new customization options for creating a comfortable desktop environment. Selecting the right desktop environment, adjusting themes, and using familiar software can make Linux feel like home. These steps simplify learning how to switch from Windows to Linux and help users enjoy a smooth, personalized experience.